Đối với những chiếc ổ cứng SSD, HDD hiện đang được sử dụng trong những chiếc laptop, PC thì việc bỗng dưng biến mất một cách bí ẩn trên Windows có thể do nhiều lý do khác nhau như trong bảng sau:
|
Dấu hiệu laptop, máy tính không nhận ổ cứng |
Nguyên nhân |
|
- Ổ cứng không hiển thị trong File Explorer - Ổ cứng báo lỗi Unknown, Not Initialized - Ổ cứng đang hiển thị thành RAW trong phần Disk Management - Ổ cứng không có tên chữ cái (C,D...) - Ổ cứng hiển thị dấu chấm than bên cạnh |
- Kết nối vật lý có vấn đề - File hệ thống bị hỏng hoặc xung đột - Tên chữ cái bị trùng hoặc không đúng - Driver ổ cứng không phù hợp - Ô cứng chưa được phân vùng - Ổ cứng bị hỏng |
Tại phần này chúng ta sẽ có 6 phương pháp để các bạn có thể áp dụng khắc phục lỗi máy tính không nhận ổ cứng cũ hoặc ổ cứng mới.
Cách này sẽ áp dụng cho ổ cứng cũ/mới bị lỗi không hiện trong File Explorer hoặc Disk Management.

Hãy gia cố chắc chắn cáp nối ổ cứng của bạn
Vấn đề về kết nối thường sẽ do các cáp kết nối ổ cứng (cáp SATA) hoặc chân cắm bị hỏng hoặc lỏng. Trước hết, bạn tắt và rút nguồn máy tính. Sau đó mở laptop, PC ra và kiểm tra phần cáp SATA và cổng kết nối (nếu như bạn dùng các ổ cứng NVMe). Lấy tay gắn lại chúng sao cho chắc chắn rồi cố định nếu cần. Tiếp theo hãy khởi động máy tính và kiểm tra xem liệu máy tính đã nhận ổ cứng chưa.
Nếu chưa được thì lúc này rất có khả năng dây SATA hoặc cổng kết nối có vấn đề. Hãy lặp lại việc tắt máy và mở bên trong máy ra. Nhẹ nhàng tháo dây kết nối và thay bằng sợi dây SATA khác hoặc chuyển ổ cứng sang cổng cắm khác. Sau đó bật lại máy xem ổ cứng đã hiển trên Windows chưa nhé.
Cách này áp dụng cho máy tính không nhận ổ cứng do không được hỗ trợ (unsupported), bị hiện RAW hoặc file hệ thống bị hỏng.

Cách Format ổ cứng về định dạng NTFS
Hãy tìm kiếm trong nút Start của Windows “Disk Management” sau đó mở phần này ra nếu thấy bất kỳ phân vùng ổ cứng nào hiển thị RAW hoặc “other” thì có thể ổ cứng đó đang chứa các file hệ thống bị lỗi. Cách tốt nhất để giải quyết vấn đề này đó chính là Format (định dạng) lại ổ cứng của bạn.
Lưu ý: việc format ổ cứng đồng nghĩa với việc toàn bộ dữ liệu trong phân vùng ổ cứng đó sẽ bị mất. Bạn nên cân nhắc về độ quan trọng của dữ liệu trước khi thực hiện phương pháp này.
Để thực hiện, hãy truy cập lại Disk Management sau đó click chuột phải vào phần ổ cứng đang bị hiển thị lỗi chọn Format. Một cửa sổ mới sẽ mở ra và lúc này bạn cần chọn NTFS ở mục File System, tick vào ô Perform a quick format. Sau đó ấn OK để bắt đầu Format ổ cứng.
Cách này áp dụng cho những ổ cứng đang bị hiển thị là Unllocated hay Unknown hay ổ cứng mới đang hiển thị là Not Initialize trong Disk Management.
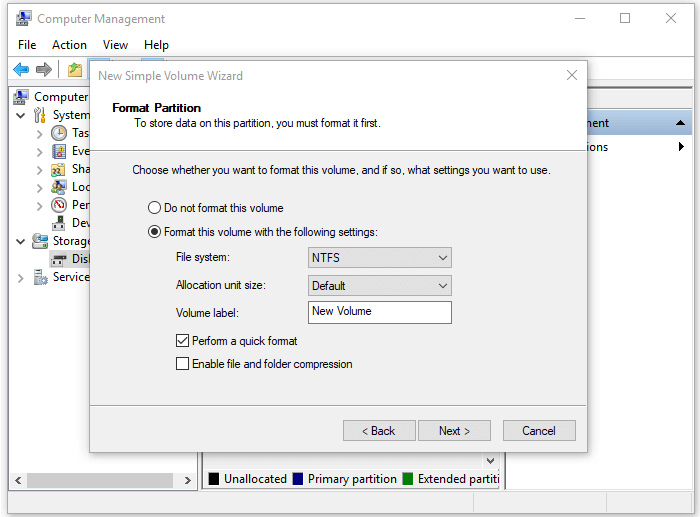
Hãy mở Disk Management lên và bắt đầu bằng việc click chuột phải vào ổ cứng cần sửa. Chọn New Simple Volume. Trong cửa sổ mới hiện ra chọn Next để tiếp tục. Sau đó hãy nhập dung lượng bạn cần sử dụng cho phân vùng ổ cứng mới này cùng với ký tự của ổ. Tiếp đến chọn NTFS ở mục File system như hình, đặt tên cho ổ mới. Cuối cùng nhấn Next và chọn Finish sau khi Windows đã hoàn thành xong việc tạo phân vùng mới.
Cách này áp dụng cho lỗi máy tính không nhận ổ cứng do xung đột các ký tự với các ổ khác hoặc ổ cứng chưa được đặt ký tự.

Gán ký tự riêng cho ổ cứng cũng là một cách khắc phục máy tính không nhận ổ cứng
Để thay đổi/đặt ký tự cho ổ, đầu tiên bạn cần mở Disk Management lên, click chuột phải vào ổ cứng đang không được gắn ký tự hoặc đang ở chế độ New Volume. Chọn Change Drive Letter and Paths. Ở cửa sổ mới hiện lên bạn chọn tiếp Change. Tiếp theo hãy chọn ký tự để gán vào ổ cứng sau đó chọn OK để hoàn thành.
Cách này áp dụng cho máy tính không nhận ổ cứng ở mục File Explorer. Lúc này ổ cứng cũng có thể đang bị tình trạng có dấu báo màu vàng trong Disk Management - tức driver ổ cứng của bạn lúc này đã bị outdate không phù hợp với hệ thống và cần phải cập nhật mới.
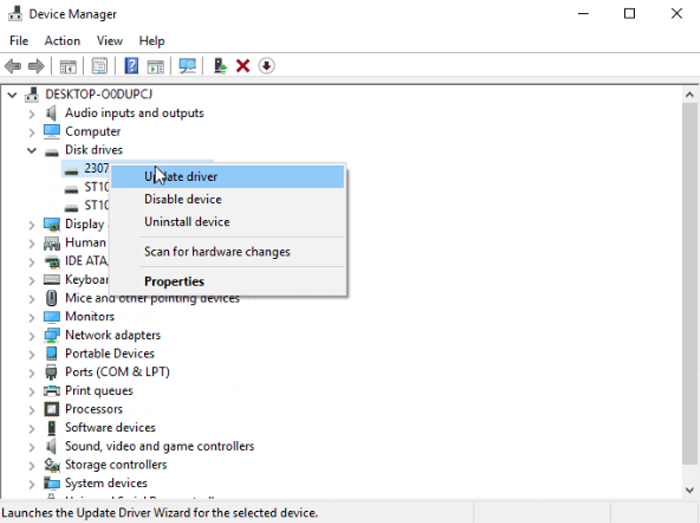
Truy cập Disk Drives trong Device Manager để chọn ổ đĩa cần update
Để khắc phục lỗi này, bước đầu tiên hãy click chuột phải vào biểu tượng This PC ngoài màn hình desktop, chọn Manage.
Ở cửa sổ mới Computer Management hiện ra hãy click chuột vào Device Manager và ấn vào phần mũi tên nhỏ bên trái của Disk Drives để mở rộng. Lúc này bạn cần click chuột phải vào ổ đĩa bị lỗi cần phải cập nhật và chọn Update Driver.
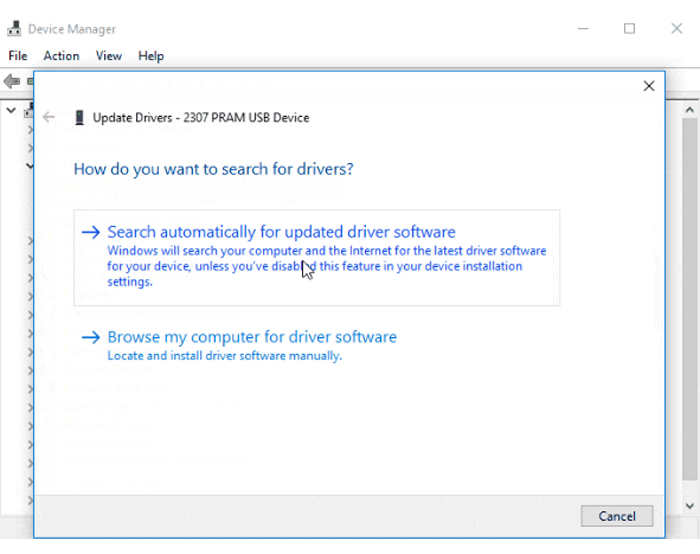
Chọn Search automatically search for driver software online để cập nhật driver
Một cửa sổ mới hiện ra và lúc này bạn chọn Search automatically search for driver software online. Hãy đảm bảo rằng máy của bạn đang được kết nối với internet để hệ thống có thể tìm và tải driver mới nhất. Sau khi thực hiện xong hãy khởi động lại (restart) máy tính của bạn và xem tình trạng máy tính, laptop không nhận ổ cứng đã được khắc phục chưa nhé.
Cách này áp dụng cho máy tính không nhận ổ cứng mới khi vừa nâng cấp, lắp đặt.
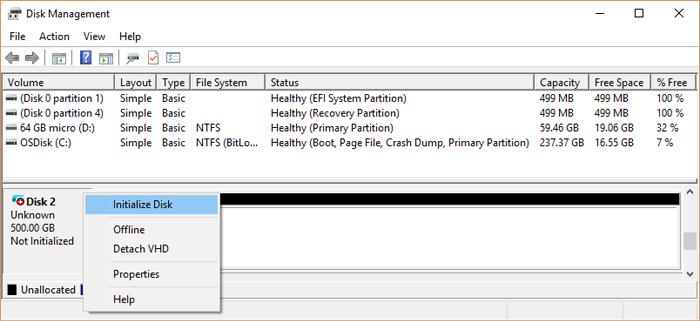
Chức năng Initialize Disk là bước đầu tiên để sửa lỗi máy tính không nhận ổ cứng
Để bắt đầu, hãy truy cập vào Disk Management, tìm tới phân vùng ổ cứng mới click chuột phải vào đó và chọn Initialize Disk. Ở cửa sổ mới hiện lên, hãy đảm bảo đã tick chọn đúng ổ cứng cần thực hiện trong danh sách và chọn 1 trong 2 kiểu định dạng MBR và GPT (lưu ý đối với hệ điều hành cũ từ Windows 8 trở xuống thì định dạng GPT sẽ không hoạt động). Đối với hệ điều hành Windows 10 và 11 thì chọn GPT sẽ là tối ưu nhất.
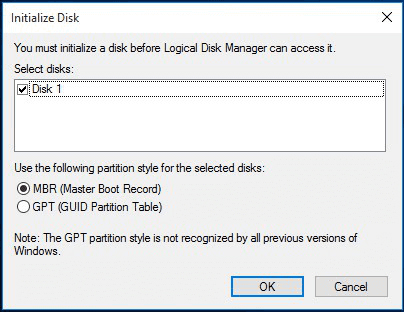
Hãy chọn GPT nếu như bạn đang sử dụng Win 10 hoặc 11
Sau đó quay về với Disk Management chuột phải vào phân vùng mới được thiết lập của ổ cứng mới. Click chuột phải chọn New Simple Volume rồi thiết lập dung lượng, ký tự của ổ cứng như trong cách 3 ở trên.
Sau khi thử xong các cách trên mà vẫn không thể khắc phục lỗi máy tính không nhận ổ cứng di động hay USB thì có lẽ chúng đã bị hư hỏng nặng và đã đến lúc bạn nên tìm mua các sản phẩm thiết bị lưu trữ tại các cửa hàng uy tín để được tư vấn chọn sản phẩm sao cho hợp nhu cầu nhất nhé!
Không chỉ đối với ổ cứng gắn trong mà cả ổ cứng gắn ngoài cũng có thể gặp phải tình trạng máy tính không nhận ổ cứng. Sau đây sẽ là 4 cách để khắc phục tình trạng này.

Hãy kiểm tra kỹ dây nối ổ cứng với máy tính xem có bị hỏng không bạn nhé
Để thực hiện cách này, tốt nhất bạn hãy chuẩn bị sẵn bên cạnh mình thêm một chiếc laptop hay PC nữa. Trước hết hãy thử dùng một dây USB 2 đầu khác tương tự để kết nối xem máy tính đã nhận ổ cứng chưa. Nếu chưa, hãy thử cắm ổ cứng đó sang một cổng USB khác xem có nhận không.
Nếu máy tính chưa nhận ổ cứng, hãy chuyển sang cắm ổ cứng đó với máy tính khác. Nếu máy tính đó vẫn chưa nhận được ổ cứng thì có khả năng ổ cứng đang gặp vấn đề và bạn cần thực hiện thêm các cách tiếp theo dưới đây.
Tương tự với ổ cứng gắn trong thì lúc này ổ cứng di động của bạn cắm vào máy nếu bị nhận dạng thành RAW hoặc bị báo Others hãy thực hiện như sau (lưu ý đây là hình thức format ổ cứng và sẽ xóa sạch các dữ liệu trong ổ cứng di động của bạn, hãy cân nhắc trước khi thực hiện):
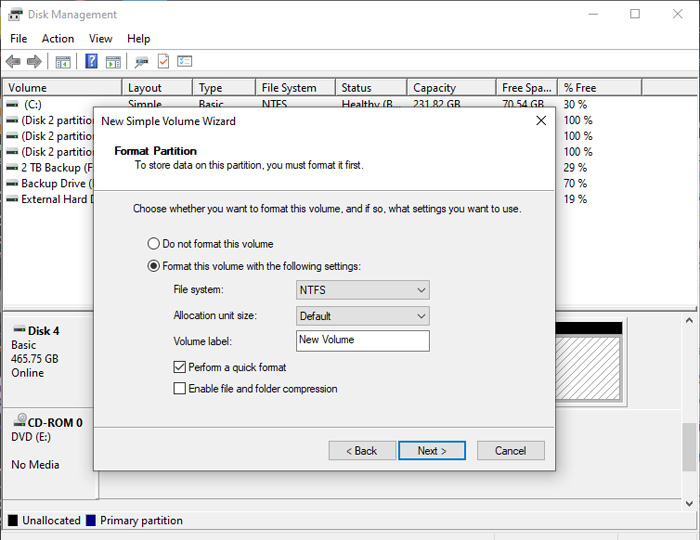
Format ổ cứng gắn ngoài hay USB cũng tương tự như ổ cứng gắn trong
Mở Disk Management lên và click chuột phải vào ổ cứng di động hoặc USB chọn Format và chọn chế độ NTFS hoặc exFAT (thường nếu chỉ để lưu trữ dữ liệu bạn nên chọn NTFS do chế độ FAT chỉ lưu được những file dưới 4GB). Sau đó chọn OK để bắt đầu việc định dạng lại.
Nếu gặp vấn đề về driver không thích hợp, ổ cứng di động hay USB của bạn sẽ bị báo dấu chấm than vàng ở mục Disk Drives.
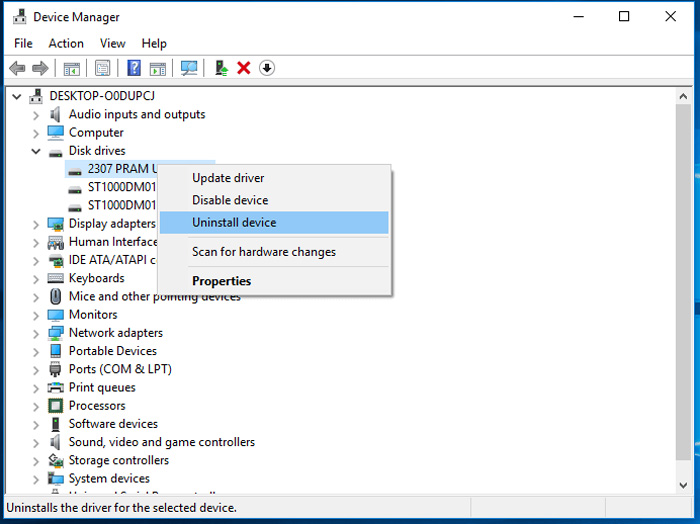
Hãy Uninstall ổ cứng bị lỗi sau đó khởi động lại máy để kiểm tra
Để khắc phục, hãy làm tương tự như cách 5 của phần 1 dành cho ổ cứng gắn trong để truy cập vào Device Manager, sau đó mở rộng mục Disk Drives rồi click chuột phải vào ổ cứng di động/USB đang bị báo lỗi. Chọn Uninstall Device và OK. Sau đó hãy khởi động lại máy tính và cắm lại ổ cứng kiểm tra xem máy tính đã nhận chưa.
Nếu bạn thấy trình trạng máy tính không nhận ổ cứng ở máy của mình nhưng sang máy khác thì lại nhận bình thường thì lúc này có thể bạn cần phải cập nhật thêm trình điều khiển USB ở hệ thống của mình.
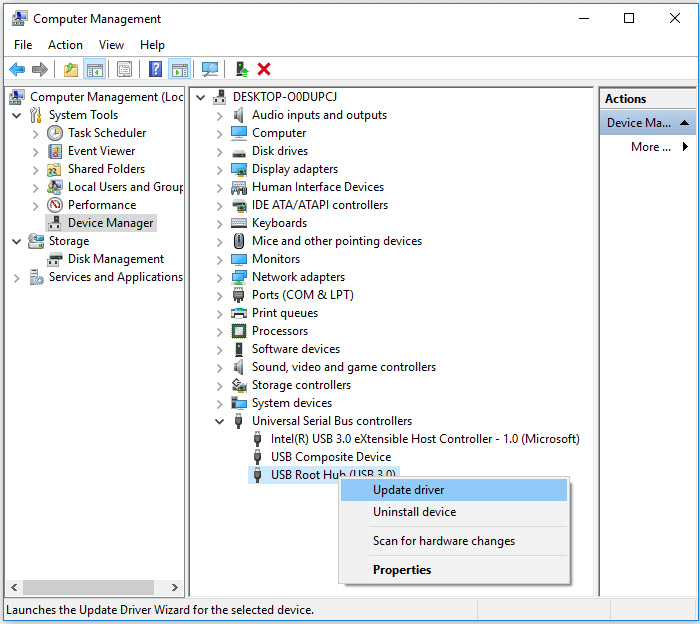
Cập nhật driver cho USB Root Hub cũng là cần thiết khi máy tính không nhận ổ cứng
Để thực hiện, hãy tiếp tục mở Device Manager như các cách ở trên. Sau đó nhấn vào mũi tên nhỏ ở cạnh dòng Universal Serial Bus controllers để mở rộng. Sau đó chuột phải vào mục USB Root Hub (USB3.0) để chọn Update Driver. Cuối cùng chọn Search automatically for updated driver software để thực hiện cập nhật. Sau khi cập nhật xong bạn nên khởi động lại máy và kiểm tra xem lỗi đã được khắc phục chưa.
Sau khi thử xong các cách trên mà vẫn không thể khắc phục lỗi máy tính không nhận ổ cứng di động hay USB thì có lẽ chúng đã bị hư hỏng nặng và đã đến lúc bạn nên tìm mua các sản phẩm thiết bị lưu trữ tại các cửa hàng uy tín để được tư vấn chọn sản phẩm sao cho hợp nhu cầu nhất nhé!