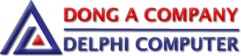Sẽ là một khởi đầu đầy… nặng nề trong ngày nếu như bạn mở máy tính và nhận thấy không thể khởi động vào hệ điều hành. Tuy nhiên, nếu bạn đang dùng Windows 11 thì đây là một vấn đề không mấy phổ biến, và trong nhiều trường hợp người dùng có thể khắc phục một cách dễ dàng mỗi khi Windows 11 "dở chứng".

Có rất nhiều các giải pháp giúp khắc phục lỗi Windows 11 không khởi động, nhưng nhìn chung thì bí quyết là bạn nên sử dụng cái nào trước. Lời khuyên của chúng tôi là hãy bắt đầu với những cách đơn giản nhất và theo thứ tự, hãy chuyển sang những cách khắc phục khó hơn nếu giải pháp dễ nhất không mang lại kết quả.
1. Ngắt kết nối tất cả các thiết bị USB đang sử dụng
Có một vài báo cáo về vấn đề phát sinh lỗi ở các bản cập nhật Windows 11, cụ thể là đôi khi máy tính của bạn không khởi động là được do xung đột với thiết bị USB. Bạn có thể giải quyết vấn đề này bằng cách ngắt kết nối tất cả các thiết bị USB (và các thiết bị ngoại vi không cần thiết khác) khỏi cổng, sau đó tiến hành khởi động lại máy tính. Trong một số trường hợp, chỉ cần rút thiết bị USB khỏi máy tính là đã có thể khắc phục vấn đề.

Nếu cách này không hoạt động, vấn đề không nằm ở thiết bị USB của bạn. Trường hợp nếu do USB, bạn vẫn có thể kết nối thiết bị trở lại sau khi máy tính đã khởi động xong.
2. Hãy thử khởi động vào Windows Safe Mode
Một cách khắc phục siêu dễ dàng khác cho các sự cố khởi động Windows 11 chính là sử dụng Windows Safe Mode.
Windows Safe Mode là chế độ Windows an toàn với các cài đặt phần mềm và driver ở mức tối thiểu. Điều kỳ lạ là đôi khi khởi động máy tính vào Windows Safe Mode lại có thể khắc phục được sự cố khởi động của Windows. Không rõ quy trình sửa lỗi nào đã chạy ở Windows Safe Mode cho phép khắc phục sự cố khởi động Windows, nhưng kinh nghiệm đã dạy tôi rằng đây là một cách khắc phục rất thiết thực và dễ dàng nhất.
Bước 1: Để khởi động máy tính vào Windows Safe Mode, bạn Nhấn liên tục phím F8 trong lúc khởi động. Sau vài giây, màn hình xanh cấu hình khởi động hiện ra, bạn hãy nhấp vào lựa chọn Troubleshoot > Advanced Options > Startup Settings > Start.

Bước 2: Lúc này Windows sẽ tự khởi động lại và truy cập thẳng vào menu Startup Settings. Bây giờ bạn hãy nhấn vào phím F4 tương ứng với lựa chọn "Enable Safe Mode" để máy tính khởi động vào Windows Safe Mode.

3. Kiểm tra Pin và Bộ sạc
Trường hợp nếu vấn đề xảy ra ở laptop, bạn hãy nghĩ đến vấn đề là do pin hoặc bộ sạc có thể gây ra sự cố. Ví dụ: nếu bạn không sử dụng đúng bộ sạc theo máy, nguồn điện có thể sẽ không đủ công suất để hoàn thành chu trình khởi động. Hơn nữa, bộ sạc bị hỏng có thể tạo ra điện áp không ổn định, dẫn đến các vấn đề về nguồn, đặc biệt nguồn cấp điện cần cho khởi động.
Tiếp theo, hãy kiểm tra xem cáp sạc có hoạt động hay không bằng cách thử trên một laptop khác nếu cả hai máy sử dụng chung một mức điện áp. Tuy nhiên, hãy nhớ rằng việc sử dụng nguồn điện đầu ra có điện áp cao hơn trên hệ thống điện áp thấp hơn có thể làm hỏng laptop của bạn.
Tùy chọn thứ hai là tháo pin của máy ra và sử dụng trực tiếp nguồn điện từ bộ sạc cho laptop. Nếu laptop khởi động một cách bình thường, bạn sẽ nhanh chóng xác định được vấn đề là do Pin của máy. Nếu rơi vào trường hợp này, việc thay Pin cho laptop là việc cần thiết, còn nếu là do bộ sạc thì bạn chỉ việc mua một bộ sạc mới là xong.
4. Tắt tính năng Fast Boot
Trên các dòng motherboard mới, các nhà sản xuất thường tích hợp thêm tùy chọn Fastboot với chức năng cho phép Windows khởi động nhanh hơn bằng cách tải trước trình điều khiển. Tuy nhiên, tính năng này đôi khi lại xung đột với Windows Update, gây nên lỗi Windows không thể khởi động sau khi cài đặt cập nhật Windows. May mắn thay, bạn có thoải mái bật hoặc tắt tính năng Fastboot thông qua BIOS để khắc phục vấn đề.

Phương pháp này yêu cầu bạn phải truy cập vào màn hình BIOS/UEFI của máy tính. Cách truy cập vào màn hình BIOS thường khác nhau tùy thuộc vào thương hiệu phần cứng bạn đang dùng.
5. Hãy thử quét Malware trên máy tính
Malware có thể là nguyên nhân chính khiến máy tính không thể khởi động được. Phương pháp tốt nhất để xử lý Malware khi máy tính không khởi động được chính là sử dụng phiên bản "đĩa cứu hộ" của các phần mềm Antivirus.

Về phần này, Kaspersky sẽ là lựa chọn hoàn hảo vì việc khởi tạo và sử dụng khá đơn giản. Thêm vào đó, Kaspersky lại là một hãng phần mềm khá nổi tiếng nên bạn có thể an tâm sử dụng nó, và nhất là nó hoàn toàn miễn phí.
Sau khi tải về, bạn chỉ việc chép nó vào USB hoặc DVD, sau đó khởi động máy tính với lựa chọn ưu tiên khởi động bằng USB hoặc DVD và bắt đầu sử dụng tính năng quét và tiêu diệt Malware của nó.
6. Khắc phục lỗi khởi động bằng câu lệnh trong Command Prompt
Một giải pháp khác có thể khắc phục nhanh vấn đề khởi động Windows chính là sử dụng câu lệnh trong Command Prompt. Để có thể khởi động Command Prompt, bạn sẽ cần đến USB hoặc DVD cài đặt Windows, vì vậy hãy sử dụng một máy tính khác để khởi tạo nó nếu bạn không có sẵn.
Khi đã khởi tạo xong, bạn hãy khởi động máy tính vào USB hoặc DVD cài đặt Windows, sau đó truy cập vào Repair your computer > Troubleshoot > Advanced Options > Command Prompt. Lần lượt nhập lệnh "bootrec /fixmbr" để khôi phục lại Master Boot Record.

Trường hợp nếu khôi phục Master Boot Record vẫn không có kết quả, bạn có thể sử dụng lệnh "bootrec /fixboot" để tạo một bản ghi Boot sector mới từ phân vùng hệ thống. Hoặc sử dụng lệnh "bootrec /rebuildbcd" để xây dựng lại cấu hình khởi động cho Windows.

7. Sử dụng tiện ích System Restore hoặc Startup Repair của Windows
Nếu bạn đã khởi động Windows từ USB hoặc DVD cài đặt, bạn nên sử dụng một số tiện ích có sẵn như một giải pháp khắc phục sự cố. Sau khi khởi động vào chế độ cài đặt Windows như chi tiết ở trên, bạn sẽ có quyền truy cập vào các tùy chọn khắc để đưa PC của mình hoạt động trở lại. Cụ thể ở đây là hãy tìm đến tùy chọn System Restore và Startup Repair trong Advanced Options.

System Restore là tiện ích cho phép bạn quay lại trạng thái Windows ổn định trước đó từ Điểm khôi phục (Restore Point) đã tạo trước đó khi máy tính của bạn hoạt động bình thường. Nó có thể khắc phục các sự cố khởi động nếu vấn đề là do các thay đổi bạn thực hiện chứ không phải do lỗi phần cứng.
Còn Startup Repair là trình khắc phục sự cố chung dành cho các vấn đề gây cản trở việc Windows khởi động. Nếu bạn đang gặp khó khăn trong việc tìm ra nguồn gốc của sự cố về khởi động Windows, việc khởi chạy tiện ích này có thể giúp bạn tìm ra giải pháp khắc phục vấn đề.
8. Thay thế bộ nạp Bootloader mới cho Windows khi khởi động
Nếu sự cố phát sinh khi bạn thực hiện việc cài đặt lại Windows, vấn đề có thể là do xung đột giữa bộ nạp bootloader của phiên bản Windows cũ và mới. Điều này đôi khi có thể gây cản trở việc khởi động của Windows.
May mắn thay, có một cách khắc phục tương đối đơn giản mà bạn nên thử. Yêu cầu là bạn phải truy cập vào chế độ cài đặt Windows từ USB hoặc DVD và khởi động Command Prompt, sau đó nhập vào lệnh "bcdedit/set {default} bootmenupolicy legacy"

Khởi động lại máy tính và bạn sẽ thấy rằng giao diện bộ nạp bootloader cũ đã được thay thế bằng bộ nạp bootloader mới. Và máy tính sẽ khởi động một cách trơn tru.
9. Sử dụng công cụ tiện ích của bên thứ ba
Tìm ra nguyên nhân thường là một việc khá khó khăn trong việc khắc phục sự cố khởi động Windows nếu như bạn không phải là người dùng có kinh nghiệm. Thêm vào đó, việc hệ thống thậm chí không thể khởi động cũng làm ảnh hưởng đến việc chẩn đoán sự cố. Tuy nhiên, thường rơi vào trường hợp như vậy, việc sử dụng các tiện ích của bên thứ ba lại là giải pháp thường mang đến hiệu quả nhất, và Boot Repair Disk là lựa chọn bạn nên thử qua.
Boot Repair Disk là đĩa cứu hộ mã nguồn mở cho phép bạn có thể tìm và khắc phục các sự cố ngăn PC khởi động. Bạn chỉ phải chọn xem mình đang sử dụng phiên bản Windows 32-bit hay 64-bit. Việc kiểm tra và sửa lỗi đều được thực hiện tự động, mặc dù có những tùy chọn cho phép kiểm soát chặt chẽ hơn nhưng nếu không có kiến thức, bạn hãy bỏ qua.
10. Cài đặt mới lại Windows
Nếu các giải pháp gợi ý trên không mang lại kết quả, cách tốt nhất là bạn nên thực hiện việc cài mới lại Windows. Tuy Windows có cung cấp sẵn tùy chọn Reset nhưng về cơ bản thì cài mới từ gói ISO đầy đủ thường tốt hơn và cho phép máy tính hoạt động trơn tru hơn.
Kết
Nhìn chung, việc khắc phục vấn đề Windows không chịu khởi động khá đơn giản, bạn có thể áp dụng các giải pháp trên theo thứ tự từ dễ đến khó, và về cơ bản vấn đề sẽ được khắc phục. Tuy nhiên, việc dùng đến giải pháp cài đặt lại Windows hoặc Reset sẽ dẫn đến việc mất dữ liệu, do đó bạn nên cân nhắc và thực hiện sao lưu trước khi quyết định thực hiện. Trường hợp nếu không có kinh nghiệm và tự tin, bạn nên nhờ đến các chuyên gia để khắc phục vấn đề một cách an toàn nhất.
Mr. Trung
Huyền Trang
Phương Trang